Install ubuntu
Introduction
Ubuntu is a ‘Free and Open Source Software’ (called FOSS in short) Operating System. You may be familiar with Microsoft Windows operating system or used an application called Adobe Reader. Windows or Adobe Photoshop are ‘proprietary’ , meaning they cannot be copied or shared or modified by us; FOSS applications are licensed under the ‘General Public License’ which allows all of us to share the software freely, we can also modify the software as per our needs. Hence it is important to use FOSS in our schools. Teachers must learn and teach FOSS and avoid use of proprietary software, since it is not possible for all to access and use proprietary software, and not possible for anyone (other than the vendor) to study or improve the software.
Since all the software like Office suite, web browser, educational software can be bundled with Ubuntu GNU/Linux operating system, all these applications can be installed on the computer at one time. On proprietary software Windows, each software has to be separately installed, which can make it cumbersome and time consuming.
Ubuntu versions detail
Ubuntu releases new versions every six months, and always supports them for at least 18 months with daily security fixes and patches to critical bugs. Some releases are designated as Long Term Support (LTS) versions, which have three years support for the desktop and five years for the server editions. It is intended that new LTS versions will be released every two years.
- The most recent standard version, Ubuntu 17.04, was released on April, 2017.
- The most recent LTS version, Ubuntu 16.04 (Wily Werewolf), was released on April 21, 2016
- The next version of Ubuntu, Ubuntu 17.10, will released in October 2017.
Ubuntu benefits
Installation process
If you are installing in a computer already in use, you should take a back-up of your data before installation.
Hardware requirement for Ubuntu installation
- Dual core processor and above
- 1 GB RAM (2GB for preferable for better performance)
- 30 GB of Separate partition in your hard-drive
- Either a CD/DVD drive or a USB port for the installer media
You will also need the Ubuntu software in a DVD or in a pen drive (as a boot-able USB device). You can download the software from this link. After you download Ubuntu16.04_dist.iso from the above link, follow below steps to put it in dvd or pen drive for installation.
- To make Ubuntu DVD in windows platform, follow this link
- To make Ubuntu DVD in Ubuntu plat form, follow this link
- To make Ubuntu bootable pendrive, follow this link
Installing Ubuntu as a stand-alone Operating System
If your computer does not have any operating system, steps for Ubuntu installation are available in this document
Upgrade installed Ubuntu to the latest
Always benefits of upgrading or updating softwares to the latest release is hardware support, more Stability, new software's.
For upgrading Ubuntu from the dvd follow this Document.
Installing Ubuntu alongside the Microsoft Windows Operating System
You may have bought a new computer with Windows pre-installed, or you may want to install Ubuntu on your existing computer, which already has Windows on it. Steps for the 'side-by-side' installation are available in this document
Using Ubuntu through 'Virtual Machine' option
VirtualBox allows you to run the Ubuntu operating system inside another operating system like Windows.In this method also, your existing Windows system will not be affected. Virtual machine require a good hardware configuration to run smoothly, at least 4GB RAM, 50 GB free space and strong processor. Follow these steps to install Ubuntu in 'Virtual Machine'.
- Open VirtualBox wizard on your computer
- Select 'New' and a new window will open.
- Give a name for your setup, you could use 'Ubuntu'.
- Set your Memory (RAM) (minimum 2GB)
- Click next to get virtual machine storage size window. Put the hard disk space you need for Ubuntu (minimum 35 GB) and complete the steps suggested by wizard after clicking the create button.
- On VirtualBox main window, select start and select your Ubuntu media source (pen drive or DVD drive where you have the Ubuntu software).
- Continue and complete the installation as discussed in this document
- Remove your installation media from the virtual optical disk drive before restarting the Virtual Machine.
Using Ubuntu without installation
You may be unable to install Ubuntu on your computer, or you may be using a computer belonging to your institution*, which may not allow you to install Ubuntu. In such a case, you could use still Ubuntu, by connecting your computer to a Ubuntu bootable pen drive or Ubuntu DVD to your computer and using the 'Live' option.
In this method your existing Windows operating system is unaffected. You can use all the installed applications in Ubuntu, but generally these may run slower than if had installed Ubuntu, because of the lower read/write speed in USB sticks or DVD drive. Secondly, in the 'Live' mode, you can not save any working document in the hard disk of your computer.
The method to use live mode is given below:
- Connect your Ubuntu pen drive or DVD
- Restart your computer
- Go to Boot menu and select your bootable device and press Enter.
- In next screen, select 'Live system' option.
- Your system will use Ubuntu system, in the 'Live' mode, without installing it.
- You can close the 'Live' session, by removing the bootable device after shutting down your computer
(*Of course, you should discuss with your institution, the benefits of using FOSS tools and platforms and encourage and persuade them to be open to allowing staff to installing FOSS tools on their systems. Such installation can be done alongside other applications on the computers, so there is no flip side to this. Many institutions across the world have switched completely to FOSS operating systems and applications, and you should persuade your institution as well.)
Video on installation
| Kannada | Telugu |
|---|
For watching this video on youtube Click here
Back to top
General problems or steps for after Ubuntu Installation
Repairing Grub/Repairing Ubuntu booting Problem(Grub)
Boot-Repair is a simple tool to repair frequent boot issues you may encounter in Ubuntu like when you can't boot Ubuntu after installing Windows or another Linux distribution, or when you can't boot Windows after installing Ubuntu, or when GRUB is not displayed anymore, some upgrade breaks GRUB, etc.
1. If you are able to login in Ubuntu, Follow the below steps:
- Login in to Ubuntu Operating System
- goto to application==>>System tools==>>Administration==>>Boot repair
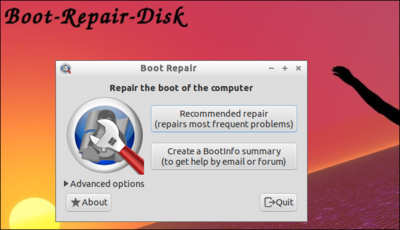
- Once the above window open, click on Recommended repair.
- Now, It will start to repaireing your groub(will take some minute to repair)
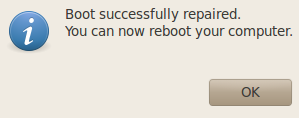
- Restart your computer after using the Boot Repair tool.
Back to top
Adding new user account
- Open system settings (Applications==>>System tools==>>System settings)
- click on User accounts.
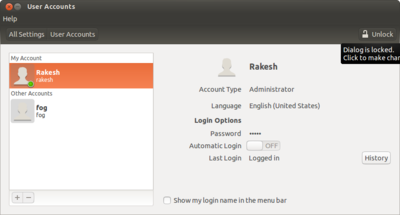
- Click on Unlock button and put a login Ubuntu password
- Click on Plus(+)symbol and fill the your name and new user account name.
- click Add.
- If you want the new user account in Kannada interface select new account you have created and click on langauage, select language kannada.
- Once you restart your computer, you will able to see two user accounts, select and login.
Back to top